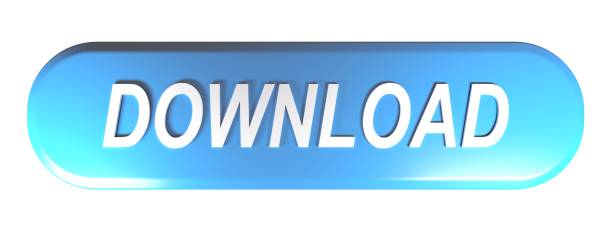When there are several partitions on your hard drive, and you need one bigger than the other on a particular drive to handle more data in it, you need to know methods to use to resize partitions on Mac. In this article, we'll talk about rules of resizing partition for Mac and how to backup data before resizing partition. Most importantly, you'll learn how to resize partition on Mac with Disk Utility.
1. Backup Important Data Before Resizing Partition on Mac
2. Resize Partition on Mac with Disk Utility
1Rules of Resizing Partition for Mac
Due to potential programming changes, the minimum system requirements for Particula Steam Key NORTH AMERICA may change over time. Windows Mac OS X Minimal requirements. Particule definition is - particle—used especially of de in French personal names.
If you want to resize a partition for your Mac without erasing data, there are some rules you need to follow. Ensure you pay attention to these rules for maximum results.
The last partition on a drive cannot be increased. However, it can be deleted.
When a particular partition is deleted, the space from it is added to the previous partition.
Broadcom sd card reader driver windows 10. Fusion drives can be quickly resized with the version of Mac Utility Disk used for its creation but not with an older one.
Before you resize a Mac volume, remember to back up the drive because resizing may need you to delete partitions
Trying to use pie charts to resize a volume is quite difficult to achieve. It is better to use optional sizes rather than using pie chart dividers. Film riot sound effects pack torrent.
If you want to increase a particular volume, then the volume next to the affected volume must be deleted to free up more space.
Download trapcode particular 2.6 mac os.zip for free. Education downloads - Trapcode Particular by Red Giant Software LLC and many more programs are available for instant and free download. Software PC Mac Subscription Software Software for Students Small Business Software. Diesel Particula Product details. Particular for Mac, free and safe download. Particular latest version: Powerful 3D particle system for Adobe After Effects.
2How to Resize Mac Partition without Losing Data?
To keep your data safe and intact, make sure that you've backed up your data before resizing partition. Here we recommend a backup and recovery service - AnyRecover Data Recovery for Mac, which is a unique software developed by iMyFone team to help Mac users recover data from their disk. With AnyRecover unique algorithm, you can backup your data from a partition on Mac easily.
Key Features
Powerful Partition Recovery: Back up files from partition on Mac and recover all your lost files no matter how they were lost, such as format, resize, accidentally delete, etc.
Recover All Kind of Files: AnyRecover is a great software you can use to recover any file type. Whether it is documents, photos or videos, AnyRecover is the right tool for the job
Safe and Reliable: AnyRecover can recover your files safely without overwriting your existing files.
Supports All Mac OS: AnyRecover supports all Mac OS including macOS Mojave, macOS Catalina, macOS high sierra, and more.
Backup Important Data Before Resizing Partition on Mac
Firstly, download and install the software for Mac, then launch the software on your Mac.
Step One - Select the Path of the File Location
Set the path of data location where you want to get your lost files. Click the 'Start' button to begin the process.
Step Two - Scan the Selected Path
The program will start an All-Round scan on your selected location, once the process is done, all your lost files will be listed out in respective file types.
Step Three - Preview and Recover Lost Files
Before you recover the files, you'll have to preview them to be sure that you've selected the right files. Then click the 'Recover' button.
Ford 6.4l diesel engine repair manual for briggs and stratton. Now you're ready, without need for worrying about data loss, continue reading to know how to resize partition on Mac by using the Disk Utility.
Resize Partition on Mac with Disk Utility
Mac Disk Utility is a powerful built-in application in Mac OS that has undergone a series of changes with every major OS update.
Many Mac users have complained that using Mac Disk Utility to resize a Mac Volume is no longer easy. However, being an experienced Mac expert, we feel its interface is user-friendly and easy to use. Apple has come up with a well-arranged Mac Disk Utility interface that will make enlarging/resizing of a Mac Volume to be easy.
Steps to Resize Mac Partition
Step 1. Navigate through your menu and open Mac Disk Utility.
Step 2. When Mac Disk Utility opens, select the drive you want to resize.
Step 3. Then select Partition on the toolbar to resize the Volume of your choice using the Utility tool. A pie chart will open showing free space and space occupied by each Volume.
Step 4. For a volume to be enlarged, another one has to be deleted. So, choose the Volume you want to delete on the pie chart.
Step 5. Delete the Volume of your choice and tap the minus icon below the pie chart. The pie chart will give you a warning message about what you've done.
Step 6. If you're satisfied, tap Apply or tap Cancel to delete another Volume.
Step 7. Automatically, Mac Disk Utility will add up the freed space to the Volume instead of the deleted one. However, if you want to customize the Volume sizes, you can select the Volume, specify its size then hit Revert/Return. You can create a new Volume in the leftover space.
Particula For Macbook Pro
Step 8. Drag the Pie Chart to adjust the size of each volume. When the Volume is adjusted to the size you desire, click Apply, and that's it.
Particula For Macbook Air
However, there are times when disk utility can't resize partition. Don't worry, there are also solutions available. Refer to this page and you'll get it fixed.
Conclusion: Who would have thought that backing up important files from partition or enlarging Mac partition can be done effortlessly? Well, with AnyRecover for Mac, you can also recover all your lost files which are formatted with a 98% recovery success rate. So, when next you're having problems recovering a deleted file, simply go for AnyRecover.
The following table describes some of the most used ISPF commands that may come very handy when editing datasets or members the mainframe:

Powerful Partition Recovery: Back up files from partition on Mac and recover all your lost files no matter how they were lost, such as format, resize, accidentally delete, etc.
Recover All Kind of Files: AnyRecover is a great software you can use to recover any file type. Whether it is documents, photos or videos, AnyRecover is the right tool for the job
Safe and Reliable: AnyRecover can recover your files safely without overwriting your existing files.
Supports All Mac OS: AnyRecover supports all Mac OS including macOS Mojave, macOS Catalina, macOS high sierra, and more.
Backup Important Data Before Resizing Partition on Mac
Firstly, download and install the software for Mac, then launch the software on your Mac.
Step One - Select the Path of the File Location
Set the path of data location where you want to get your lost files. Click the 'Start' button to begin the process.
Step Two - Scan the Selected Path
The program will start an All-Round scan on your selected location, once the process is done, all your lost files will be listed out in respective file types.
Step Three - Preview and Recover Lost Files
Before you recover the files, you'll have to preview them to be sure that you've selected the right files. Then click the 'Recover' button.
Ford 6.4l diesel engine repair manual for briggs and stratton. Now you're ready, without need for worrying about data loss, continue reading to know how to resize partition on Mac by using the Disk Utility.
Resize Partition on Mac with Disk Utility
Mac Disk Utility is a powerful built-in application in Mac OS that has undergone a series of changes with every major OS update.
Many Mac users have complained that using Mac Disk Utility to resize a Mac Volume is no longer easy. However, being an experienced Mac expert, we feel its interface is user-friendly and easy to use. Apple has come up with a well-arranged Mac Disk Utility interface that will make enlarging/resizing of a Mac Volume to be easy.
Steps to Resize Mac Partition
Step 1. Navigate through your menu and open Mac Disk Utility.
Step 2. When Mac Disk Utility opens, select the drive you want to resize.
Step 3. Then select Partition on the toolbar to resize the Volume of your choice using the Utility tool. A pie chart will open showing free space and space occupied by each Volume.
Step 4. For a volume to be enlarged, another one has to be deleted. So, choose the Volume you want to delete on the pie chart.
Step 5. Delete the Volume of your choice and tap the minus icon below the pie chart. The pie chart will give you a warning message about what you've done.
Step 6. If you're satisfied, tap Apply or tap Cancel to delete another Volume.
Step 7. Automatically, Mac Disk Utility will add up the freed space to the Volume instead of the deleted one. However, if you want to customize the Volume sizes, you can select the Volume, specify its size then hit Revert/Return. You can create a new Volume in the leftover space.
Particula For Macbook Pro
Step 8. Drag the Pie Chart to adjust the size of each volume. When the Volume is adjusted to the size you desire, click Apply, and that's it.
Particula For Macbook Air
However, there are times when disk utility can't resize partition. Don't worry, there are also solutions available. Refer to this page and you'll get it fixed.
Conclusion: Who would have thought that backing up important files from partition or enlarging Mac partition can be done effortlessly? Well, with AnyRecover for Mac, you can also recover all your lost files which are formatted with a 98% recovery success rate. So, when next you're having problems recovering a deleted file, simply go for AnyRecover.
The following table describes some of the most used ISPF commands that may come very handy when editing datasets or members the mainframe:
Particular For Meaning
| Edit Primary Commands | |
|---|---|
| CHANGE string1 string2 | Changes first occurrence of string1 with string2. CHANGE can also be used as C |
| CHANGE ALL string1 string2 | Changes all occurrences of string1 with string2 |
| CHANGES LAST string1 string2 | Changes string1 with string2, starting at the bottom of the data and searching backward to find the last occurrence of string1 |
| CHANGE PREV string1 string2 | Changes string1 with string2, starting at the current cursor location and searching backward to find the previous occurrence of string1 |
| CHANGE NEXT string1 string2 | Changes string1 with string2, starting at the first position after the current cursor location and searching ahead to find the next occurrence of string1 |
| CHANGE PREFIX string1 string2 | Changes string1 with string2, locating string1 at the beginning of a word |
| CHANGE SUFFIX string1 string2 | Changes string1 with string2, locating string1 at the end of a word |
| CHANGE WORD string1 string2 | Changes string1 with string2 providing string1 is a word |
| CHANGE X string1 string2 | Changes string1 with string2 scanning only the lines that are excluded from the display |
| CHANGE NX string1 string2 | Changes string1 with string2 scanning only the lines that are not excluded from the display |
| C string1 string2 col1 col2 | Changes string1 with string2 between column 1 and column 2 |
| COPY data | Copies a sequential data set, a member of a partitioned data set, or a z/OS UNIX file into the data being edited |
| COPY data AFTER label | Copies data after the line with the specified label |
| COPY data BEFORE label | Copies data before the line with the specified label |
| CREATE data | Creates a member of a partitioned data set, a sequential data set, or z/OS UNIX file from the data you are editing. Use CREATE or CRE. |
| CREATE data label1 label2 | Creates a member, dataset or UNIX file. Label1 and label2 identify the start and end of the group of lines which are added to the new member. |
| CREATE data .zf .zl | Creates a member, dataset or UNIX file of the entire member being edited. .ZF sets a label for the first line and .ZF for the last line. |
| DEL ALL | Deletes all the lines from the data you are editing |
| DEL X | Deletes all the lines that are excluded |
| DEL NX | Deletes all the lines that are not excluded |
| DEL label1 label2 | Deletes the group of lines defined from label1 up to label2 |
| EDIT member | Edits another sequential data set, partitioned data set member, or z/OS UNIX file during your current edit session |
| EXCLUDE ALL | Hides from view all the lines of the member being edited and replaces them with a dashed line. Use EXCLUDE or X |
| EXCLUDE string | Hides from view the first line that contain a search string |
| EXCLUDE string ALL | Hides from view all the lines that contain the search string |
| EXCLUDE string PREV | Hides from view the line that contains the search string before the cursor |
| EXCLUDE string NEXT | Hides from view the line that contains the search string after the cursor |
| EXCLUDE string PREFIX | Hides from view the line that contains the search string as a prefix from a word |
| EXCLUDE string SUFFIX | Hides from view the line that contains the search string as a suffix from a word |
| EXCLUDE string WORD | Hides from view the line that contains the search string as an all word |
| EXCLUDE string col1 col2 | Hides from view the line that contains the search string between col1 and col2 |
| FIND string | Finds the specified string (ex: F REVIEW). F can be used instead of FIND. |
| FIND string NEXT | Finds the next occurrence of the string in regards to where the cursor is positioned |
| FIND string PREV | Finds the previous occurrence of the string in regards to where the cursor is positioned |
| FIND string FIRST | Finds the first occurrence of the string |
| FIND string LAST | Finds the last occurrence of the string |
| FIND string ALL | Finds all the occurrences of the string |
| FIND string SUFFIX | Finds the string as a suffix of a word |
| FIND string PREFIX | Finds the string as a prefix of a word |
| FIND string WORD | Finds the string as a all word |
| FIND string col1 col2 | Finds the string between column 1 and column 2 (ex: F HELLO 20 40) |
| .LABEL | Defines a label on a line (ex: .HERE) |
| LOCATE line | Locates line number n (ex: L 20, LOC 20, LOCATE 20) |
| LOCATE label | Locates the line with the specified label |
| MOVE data | Moves a sequential data set, member of a partitioned data set, or z/OS UNIX file into the data being edited |
| MOVE data AFTER label | Moves data after the line with the specified label |
| MOVE data BEFORE label | Moves data after the line with the specified label |
| REPLACE data | Replaces a sequential data set, member of a partitioned data set, or z/OS UNIX file with data you are editing. If the member , or z/OS UNIX file you want to replace does not exist, the editor creates it. User REPLACE or REP. |
| REPLACE data label1 label2 | Label1 and label2 identify the start and end of the group of lines to replace the member or data set |
| RESET | Removes the messages that appear in the editing area. Use RESET or RES. |
| SAVE | Saves all the changes made |
| SORT | Sorts ascending all the data in the member being edited |
| SORT A | Same as SORT |
| SORT D | Sorts descending all the data in the member being edited |
| SORT X | Sorts only the lines that are excluded |
| SORT NX | Sorts only the lines that are not excluded |
| SORT col1 col2 | Sorts data by the content from col1 to col2 |
| Edit Line Commands | |
| UC | Changes the text on the line from lower case to upper case |
| UCn | Changes the text on the ‘n' lines starting at this one to upper case |
| LC | Changes the text of the line from upper case to lower case |
| LCn | Changes the text on the ‘n' lines starting at this one to lower case |
| C | Copies the content of the line |
| Cn | Copies the content of the line ‘n' times |
| CC | Copies the block of lines starting with the first CC command and ending with the second CC command |
| M | Moves the content of the line |
| Mn | Moves the content of n lines starting at this one |
| MM | Moves the block of lines starting with the first MM command and ending with the second MM command |
| A | Places the copied/moved lines after this line |
| An | Repeats the copied/moved lines n times after this line |
| B | Places the copied/moved lines before this line |
| Bn | Repeats the copied/moved lines n times before this line |
| D | Deletes the line |
| Dn | Deletes n lines starting at this line |
| DD | Deletes the block of lines starting with the first DD command and ending with the second DD command |
| X | Excludes this line |
| Xn | Excludes n lines starting at this line |
| XX | Excludes the block of lines starting with the first XX command and ending with the second XX command |
| R | Repeats this line |
| Rn | Repeats n lines starting at this one |
| RR | Repeats the block of lines starting with the first RR command and ending with the second RR command |
| RRn | Repeats the block of lines starting with the first RR command and ending with the second RR command ‘n' times |
| O | Overlays line content with copied/moved line |
| On | Overlays ‘n' lines starting at this one with copied/moved lines |
| OO | Overlays the block of lines starting with the first OO command and ending with the second OO command with copied/moved lines |
| S | Shows one line of the excluded text |
| Sn | Shows n lines of the excluded text |
| F | Shows the first line of the excluded text |
| Fn | Shows the first n lines of the excluded text |
| L | Shows the last line of the excluded text |
| Ln | Shows the last n lines of the excluded text |
| I | Insert one line after this line |
| In | Insert n lines after this line |
| ( | Shifts the line left 2 columns |
| (n | Shifts the line left n columns |
| (( | Shifts the block of lines starting with the first (( command and ending with the second (( command 2 columns to the left |
| ((n | Shifts the block of lines starting with the first (( command and ending with the second (( command ‘n' columns to the left |
| ) | Shifts the line right 2 columns |
| )n | Shifts the line right ‘n' columns |
| )) | Shifts the block of lines starting with the first )) command and ending with the second )) command 2 columns to the right |
| ))n | Shifts the block of lines starting with the first )) command and ending with the second )) command ‘n' columns to the right |
| < | Data shifts the line left 2 columns |
| Data shifts the line left n columns | |
| << | Data shifts the block of lines starting with the first << command and ending with the second << command 2 columns to the left |
| < | Data shifts the block of lines starting with the first << command and ending with the second << command ‘n' columns to the left |
| > | Data shifts the line right 2 columns |
| >n | Data shifts the line right ‘n' columns |
| >> | Data shifts the block of lines starting with the first >> command and ending with the second >> command 2 columns to the right |
| >>n | Data shifts the block of lines starting with the first >> command and ending with the second >> command ‘n' columns to the right |
| COLS | Displays a ruler with individual columns marked |
| MASK | The MASK line command displays the =MASK> line. On this line, you can type characters that you want to insert into an unformatted data set or member. These characters, which are called the mask, are inserted whenever you use the I (insert), TE (text entry), or TS (text split) line commands, or when you edit an empty data set. |
| BNDS | The BOUNDS (BNDS) line command displays the boundary definition line |
| TABS | When you type TABS in the line command field, =TABS> is displayed along with any previously defined tab positions. |
| MD | The MD (make dataline) line command converts MSG>, =NOTE=, =COLS>, or (information) lines to data so they can be saved as part of your data set. |
| MDn | Converts ‘n' number of lines |
| TE | The TE (text entry) line command provides one very long line wrapped around many lines of the display to allow power typing for text entry. The editor does the formatting for you. |
| TEn | Applies the TE to ‘n' lines starting at this line |
| TS | Splits the text line at the cursor |
| TSn | Splits the text line at the cursor and inserts ‘n' lines |
| TF | Flows the text to the end of paragraph which is either a blank line or an indentation |
| TFn | Flows the text using the column number ‘n' as the right margin |
| Edit Profile | |
| AUTOSAVE ON | Automatically save changes when using the PF3 key |
| AUTOSAVE OFF | Turns this feature off |
| AUTOLIST ON | Generates a source listing in the ISPF list data set for eventual printing when you end an edit session in which you changed and saved data |
| AUTOLIST OFF | Turns this feature off |
| BOUNDS col1 col2 | Sets the left and right boundaries and saves them in the edit profile. Use BOUNDS or BND. |
| CANCEL | Cancels (ignores) all the changes and exit. The changes are not saved. Use command CANCEL or CAN |
| HILITE ON | Sets program colouring on |
| HILITE OFF | Turns this feature off |
| HILITE AUTO | Allows ISPF to determine the language |
| HILITE ASM | Highlights the data as Assembler |
| HILITE C | Highlights the data as C |
| HILITE COBOL | Highlights the data as Cobol |
| HILITE HTML | Highlights the data as HTML |
| HILITE JCL | Highlights the data as Job Control Language (JCL) |
| HILITE PANEL | Highlights the data as ISPF Panel Language |
| HILITE PASCAL | Highlights the data as Pascal |
| HILITE PLI | Highlights the data as PL/I |
| HILITE REXX | Highlights the data as Rexx |
| HILITE SKEL | Highlights the data as ISPF Skeleton Language |
| HILITE SUPERC | Highlights the data as SuperC listing |
| HILITE XML | Highlights the data as XML |
| PACK ON | Saves data in packed format |
| PACK OFF | Turns this feature off |
| TABS ON | Turns tabs mode on, which means that logical tabs can be used to break up strings of data. This is the default operand. |
| TABS OFF | Turns this feature off |
| PROFILE | Shows current profile settings. Can use PROFILE or PROF |
| PROFILE profilename | Switches to a different profile or creates a new profile |
| PROFILE LOCK | Saves the changes made to the edit profile |
| STATS ON | Keeps automatic statistics |
| STATS OFF | Turns this feature off |
| Edit Sequence Numbering | |
| AUTONUM ON | Resequences line numbers when saved |
| AUTONUM OFF | Turns this feature off |
| NUMBER ON | Turns line numbering on |
| NUMBER OFF | Turns this feature off. |
| NUMBER STD | Sets number on STD |
| NUMBER COBOL | Sets number on COBOL |
| NUMBER STD COBOL | Sets number on STD and COBOL |
| RENUM | Renumbers the lines starting at 100 and incrementing by 100. RENUM also sets NUMBER ON. |
| RENUM STD | Sets number on STD |
| RENUM COBOL | Sets number on COBOL |
| RENUM STD COBOL | Sets number on STD and COBOL |
| UNNUM | Turns off number mode and replaces the line numbers with blanks |
| Edit Display Modes | |
| CAPS ON | Automatically converts all lowercased entered into upper case |
| CAPS OFF | Turns this feature off |
| HEX ON | Turns Hexadecimal display ON |
| HEX OFF | Turns this feature off |
| NULLS ON | Trailing blanks are sent to the screen as null characters |
| NULLS OFF | Turns this feature off |
| Edit Automatic Recovery | |
| RECOVERY ON | Keeps a record of all the changes made during the editing session. Can use RECOVERY or REC |
| RECOVERY OFF | Turns this feature off |
| UNDO | Undoes the last modification done (for this to work RECOVERY must be ON) |